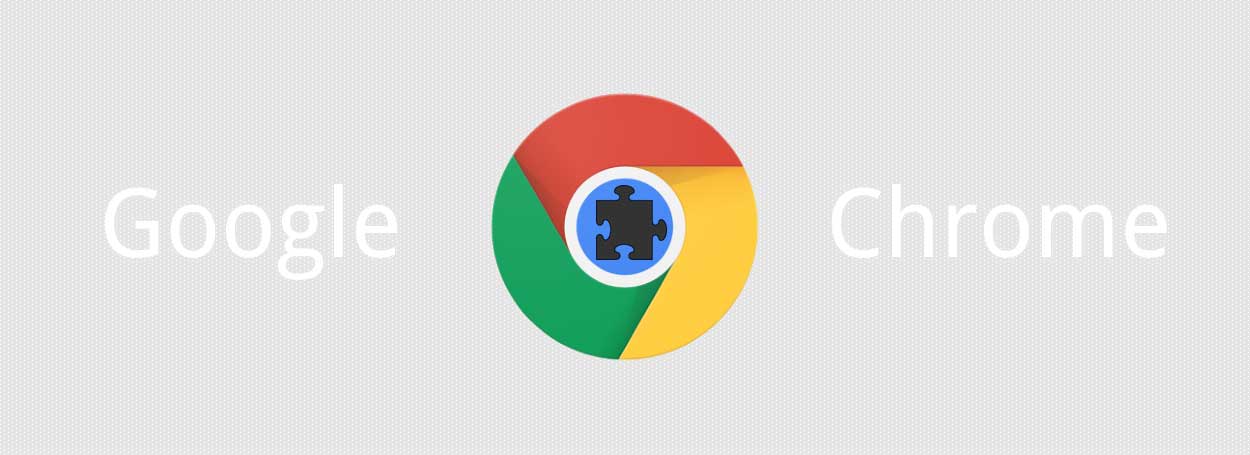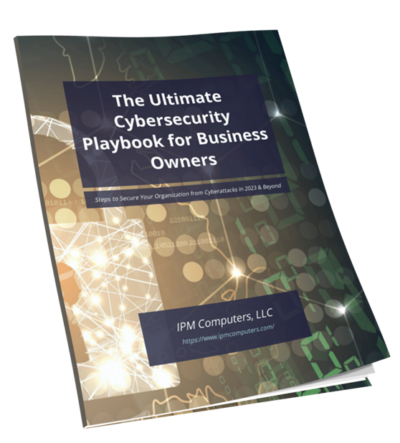Most anti-viruses these days don’t prevent you from adding extensions to your web browsers. That is generally left up to the user as to whether or not they want to read and comprehend what an extension can do to your browser and your computer. The bad part of that is that most web browsers these days, especially Chrome, is allowing extensions that can trick users into installing applications, or even viruses to give up full control of their systems.
Due to this issue, we have ran into clients who allow these extensions and get stuck with such results as advertisements popping up on their computers, even when their web browsers are not running in the foreground of their computers. The user believes their browser is closed, but the extension is 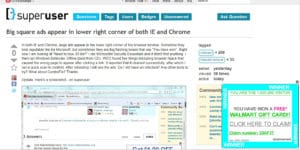 keeping the browser running in the background hidden just so that it can continue to deliver advertisements. What this results in is an annoying user experience and a slower computer all around.
keeping the browser running in the background hidden just so that it can continue to deliver advertisements. What this results in is an annoying user experience and a slower computer all around.
So with this article we are going to show you how to go about removing these extensions one by one, or simply just resetting Google Chrome altogether. Generally we just reset the entire browser to kick all the junk out of it. On rare occasions we have to uninstall and reinstall Chrome, and in the most rare extreme of cases, uninstall, remove the user profile, and then reinstall Chrome.
To Remove extensions one by one:
Uninstall apps or extensions
To remove an app or extension from your Chromebook, follow the steps below.
Uninstall an app
- In the corner of your screen, click the Launcher
Up arrow
.
- Right-click the app you want to remove.
- Click Uninstall or Remove from Chrome.
- Click Remove.
Uninstall an extension
- Open Chrome.
- Click More
More tools
Extensions.
- Next to the extension you want to remove, click Remove.
- To confirm, click Remove.
Tip: To remove an extension that’s a button on the browser toolbar, right-click the button and select Remove from Chrome.
Disable an extension
To temporarily stop using an extension:
- Open Chrome.
- Click More
More tools
Extensions.
- Turn off the extension you want to disable.
Source: Google
To reset Google Chrome:
Reset Chrome settings to default
You can restore your browser settings in Chrome at any time. You might need to do this if apps or extensions you installed changed your settings without your knowledge. Your saved bookmarks and passwords won’t be cleared or changed.
- On your computer, open Chrome.
- At the top right, click More
Settings.
- At the bottom, click Advanced.
- Chromebook, Linux, and Mac: Under “Reset Settings,” click Restore settings to their original defaults
Reset Settings.
- Windows: Under “Reset and cleanup,” click Reset Settings
Reset Settings.
- Chromebook, Linux, and Mac: Under “Reset Settings,” click Restore settings to their original defaults
These steps won’t provide a full reset. For example, some settings like fonts or accessibility won’t be deleted. To create a new user profile, add a new user in Chrome.
What changes when you restore your settings
On your Chrome profile, the following settings will change to the default on all devices where you’re signed in:
- Default search engine, which is changed back to Google. Learn how to set your default search engine.
- Homepage and tabs. Learn how to set your Chrome homepage and set default startup tabs.
- The new tab page. Learn how to set the page that a new tab opens to.
- Tabs you have pinned. Learn how to pin tabs.
- Content settings, like letting a site show you pop-ups or use your microphone. Learn how to change your content settings.
- Cookies and site data, like items in an online shopping cart. Learn more about cookies and site data.
- Extensions and themes. Learn more about extensions and themes.
Source: Google
Together both of these articles will cure 99% of any issues you may have with Google Chrome. As I wrote above, if these don’t help, then uninstall Chrome, and reinstall Chrome. More details can be found in the source links above.